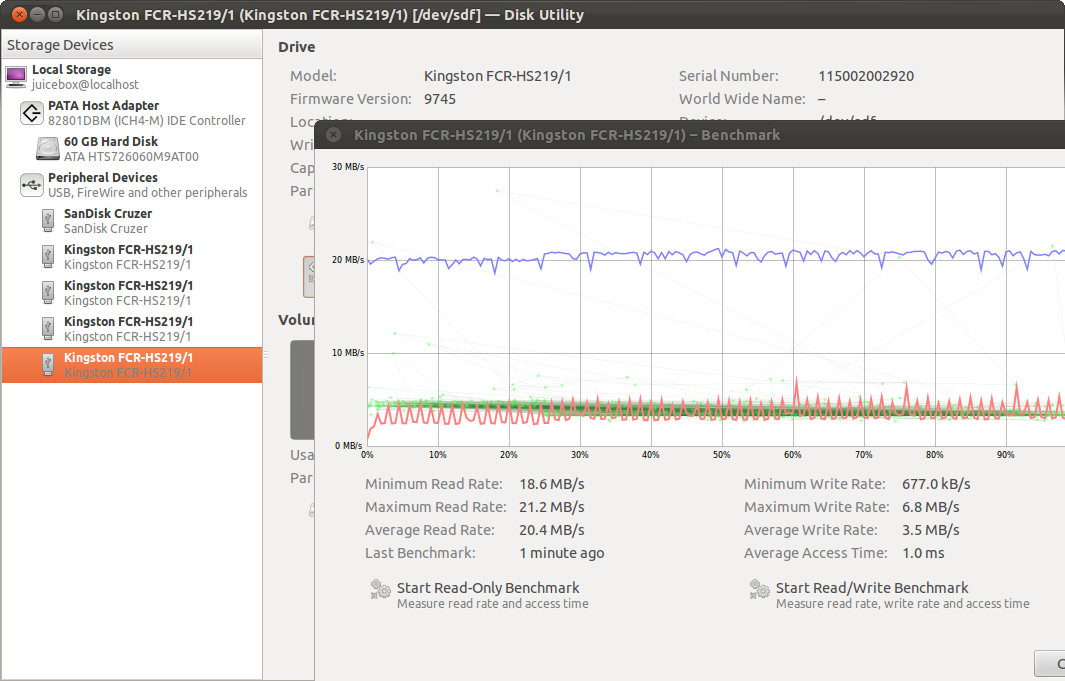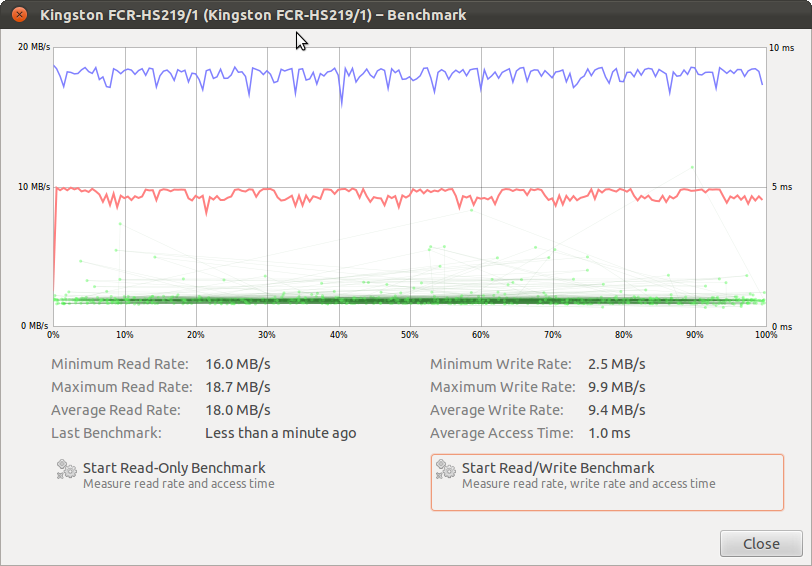How to:
This requires you to modify .conf files on your Synology NAS. If you are not familiar with how to do this or are not good in a UNIX terminal, you may want to investigate adding this package to your NAS before starting (for file editing): http://mertymade.com/syno/#cfe
Make sure both your UBNT Aircam and the Synology NAS are running most current (current date 2/20/2014) firmware/packages.
Start the SSH service on your NAS if you wish to SSH into it using Putty or some other flavor of client. Do this by logging into your NAS, selecting Control Panel, then clicking on Terminal. Select ‘Enable SSH service’ and click apply. Confirm that Surveillance Station 6.1 is already shut down before editing files (you can confirm this in the package manager)
SSH into your NAS by entering the IP address and using the default port. Username: root, password: admin
Example: Type ssh root@192.168.1.2 hit return and then wait for prompt and enter the password “admin”. Replace the IP address with your NAS IP address and if you have changed your root password (you really should) it will be something besides admin.
Navigate to and edit the following files (I used the vi command followed by a space and the file name):
/volume1/@appstore/SurveillanceStation/device_pack/
camera_support/camera_model.conf
Add under the {camera*list] (using vi, you click the insert button on your keyboard and then scroll up/down):
[camera*list]
UBNT*Aircam=UBNT*generic
D-Link*DCS-900=D-Link*generic
D-Link*DCS-2121=D-Link*generic-gr1
LINKSYS*WVC54GCA=LINKSYS*generic
TRENDNet*TV-IP100=TRENDNet*generic-gr1
TRENDNet*TV-IP100W=TRENDNet*generic-gr1
TRENDNet*TV-IP100-N=TRENDNet*generic-gr2
TRENDNet*TV-IP100W-N=TRENDNet*generic-gr2
TRENDNet*TV-IP212=TRENDNet*generic-gr3
TRENDNet*TV-IP212W=TRENDNet*generic-gr3
TRENDNet*TV-IP400=TRENDNet*generic-gr1
TRENDNet*TV-IP400W=TRENDNet*generic-gr1
TRENDNet*TV-IP410=TRENDNet*generic-ptz1
TRENDNet*TV-IP410W=TRENDNet*generic-ptz1
TRENDNet*TV-IP512P=TRENDNet*generic-gr4
SparkLAN*CAS-335=SparkLAN*generic-gr1
SparkLAN*CAS-335W=SparkLAN*generic-gr1
SparkLAN*CAS-633=SparkLAN*generic-gr2
SparkLAN*CAS-633W=SparkLAN*generic-gr2
SparkLAN*CAS-673=SparkLAN*generic-ptz1
SparkLAN*CAS-673W=SparkLAN*generic-ptz1
Sony*SNC-RZ30N=Sony*generic-gen1-ptz
Sony*SNC-RZ30P=Sony*generic-gen1-ptz
Sony*SNC-Z20N=Sony*generic-gen1-z
Sony*SNC-Z20P=Sony*generic-gen1-z
Siemens*CCIC1410-L=Siemens*generic-gr1
Siemens*CCIC1410-LA=Siemens*generic-gr1
Siemens*CCIC1410-LAW=Siemens*generic-gr1
Then add, down below where the camera port/streams are called out:
[UBNT*generic]
port=554
video source=”/live/ch01_0″
[D-Link*generic]
port=80
video source=video.cgietc.
Use ch00_0 for higher resolution video.
You then need to save that file (in vi, hit Esc, followed by a colon, followed by the letters ‘wq’ and then hit enter.
Next edit the following file:
/volume1/@appstore/SurveillanceStation/device_pack/
camera_support/UBNT.conf
It doesn’t exist (it will be blank and empty) however if you use VI (or similar editor) and save the contents, it will create the file for you.
Within that file, paste the following:
[UBNT*Aircam]
api = ubntchannel_list = 1
default_channel = 1
resolutions_h264 = 640×480, 1280×720default_resolution_h264 = 1280×720
fps_h264_[640×480] = 5,10,15,20,25,30
fps_h264_[1280×720] = 5,10,15,20,25,30
default_fps_h264_1280x720 = 10
default_fps_h264_640x480 = 10
default_image_quality = 5h264 = rtsp
default_username = ubnt
default_password = ubnt
(Again, if in vi, hit Esc, then enter ‘:wq’ and hit return to save)
Restart your Surveillance Station 6.1 package and go add a new camera.
Select UBNT and Aircam.
Name your camera, enter port 554, your proper IP, and H.264 as your video type. Username and password need to match what you have set up on the Aircam in the web interface under video, RTSP Authentication (username/password). Synology only includes one free camera license per NAS unless you buy additional licences through them (search the web to find out more).
Hope you enjoy having your NAS directly talking with your Ubiquiti Aircam.
Thanks,